Watermark dan Tabel
Mengenal Watermark dan Fungsinya
Watermark atau tanda air sering ditemukan baik dikertas HVS, buku cetak, maupun pada uang kertas. Watermark sendiri dapat dibuat dengan dua metode yakni bentuk Text dan bentuk gambar. Fungsi dari tanda air ini beragam mulai dari identitas maupun sebagai hak cipta dari karya sesesorang agar tidak mudah dipalsukan.
Misalnya, uang kertas tukaran Rp.50.000 (lima puluh ribu) selain memiliki benang pengaman juga memiliki tanda air sebagai identitas sekaligus pengaman agar orang dapat membedakan mana uang asli yang diterbitkan Bank Indonesia dan uang palsu yang dibuat orang yang tidak bertanggung jawab.
Dalam postingan kali saya akan mengulas beberapa fungsi menu MS office dan cara menyisipkannya, yang meliputi, cara menyisipkan watermark/tanda air pada dokumen kerja, cara membuat nomor halaman, cara menyisipkan gambar, cara menyisipkan teks drop cap dan lain lain akan di jelaskan disertai dengan gambar agar mudah dimengerti.
Sesuai dengan judul diatas jadi saya akan lebih dulu cara mebuat watermark pada dokumen kerja.
Cara Membuat Watermark
1. Creat/Buat dokumen baru atau dokumen yang sedang anda gunakan saat ini
2. Pilih menu Page Lay Out, dan akan muncul beberapa icon dari menu tersebut selanjutnya pilih tanda panah kecil dibawah icon watermark tersebut untuk menyesuaikan keinginan kita.
3. Selainjutnya akan muncul tampilan dengan beberapa menu, silahkan pilih Text Watermark untuk menyisipkan watermark bentuk Text/tulisan dan picture watermark untuk menyisipkan watermark dalam bentuk gambar, untuk contoh kali ini saya akan memilih Text watermark.
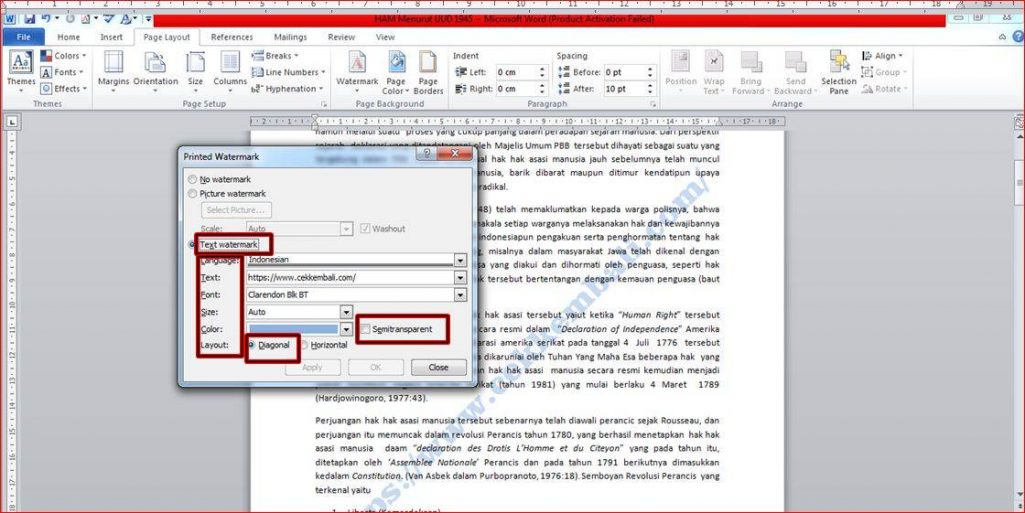
Keterangan:
- Pilih Text watermark
- Languange/bahasa pilih bahasa indonesia, biasanya akan diset otomatis secara default dari office-nya
- Text, saya menggunakan text https://cekkembali.com/, silahkan sesuaikan dengan yang kamu inginkan
- Font, Clarendon Blk BT, silahkan sesuaikan dengan kebutuhan kamu
- Color/warna text, saya menggunakan warna biru muda, silahkan pilih sesuai yang kamu suka
- layuot, Diagonal untuk membentuk text secara diagonal dan Horizontal, untuk membentuk secara Horizontal, silahkan pilih sesuai dengan keinginan kamu
- Semitransparent, silahkan centang untuk membuat text watermark terlihat tidak begitu mencolok namun tetap dapat dilihat, disini saya tidak centang agar terlihat lebih jelas.
- Terakhir silahkan klik Oke, lihat hasilnya
- Bila masih kurang sesuai silahkan sesuaikan kembali sesuai langkah diatas.
Sementara cara membuat watermark dalam bentuk gambar tidak berbeda jauh dengan Text, hanya memilih picture watermark.
Cara Membuat Tabel
Cara membuat tabel pada microsoft word sebenarnya tidak susah, tapi bila kamu masih bingung silahkan ikuti cara dibawah ini
- Silahkan buat dokumen baru atau dokumen yang kamu gunakan saat ini.
- Pilih menu Insert, pilih tanda panah kecil yang berada di icon tabel, selanjutnya gerakkan kursor/most untuk menyispkan berapa banyak baris dan kolom yang kamu butuhkan, bila tidak tersedia jumlah baris maupun kolom silahkan pilih insert tabel untuk menyesuaikan berapa banyak baris dan kolom yang dibutuhkan
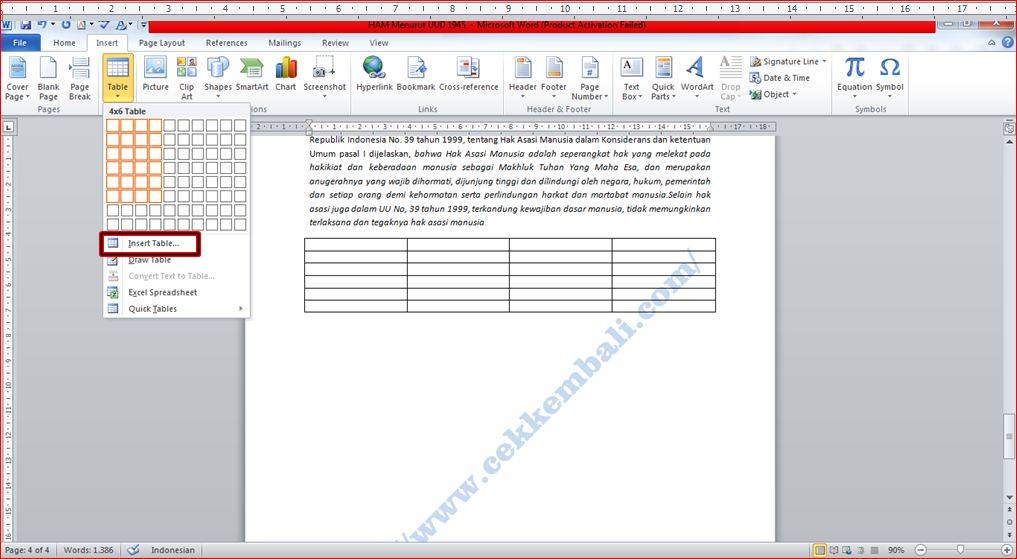
- Setelah pilih insert tabel, akan muncul tampilan silahkan isi berapa jumlah kolom dan baris yang butuhkan.
- Klik oke, dan lihat hasilnya
Cara mengedit tabel
Seteleh tabel berhasilkan kita sisipkan tentu kita ingin merubah/edit tabel tersebut, misalkan membuat kolom pertama dan kolom kedua menyatu, atau mengatur lebar kolom maupun baris dari tabel tersebut.
Cara Menggabungkan kolom maupun baris
- Silahkan di block kolom atau baris yang akan digabungkan
- Klik kanak pada kolom/baris tabel yang diblok tadi
- Pilih table properties

- Selanjutnya akan mucul tampilan dan pada menu tabel pilih borders and shading
- Berikutnya akan muncul tampilan kedua, pada menu borders, silahkan klik garis tengah yang berada didalam kotak sebelah kanan untuk menghilangkan garis pemisah pada kolom, lihat gambar dibawah ini,

- Dan yang terakhir klik oke, begitu juga tampilan pertama klik oke
- Lihat hasilnya
Cara mengedit lebar tabel atau kolom
Untuk mengedit/mengatur jarak kolom atau barus cukup mudah dengan cara pilih menu view, berikutnya centang pada kotak ruler, selanjutnya akan mencul bar dan silahkan geser untuk mengatur lebar/jarak kolom maupun barus, lihat gambar dibawah ini
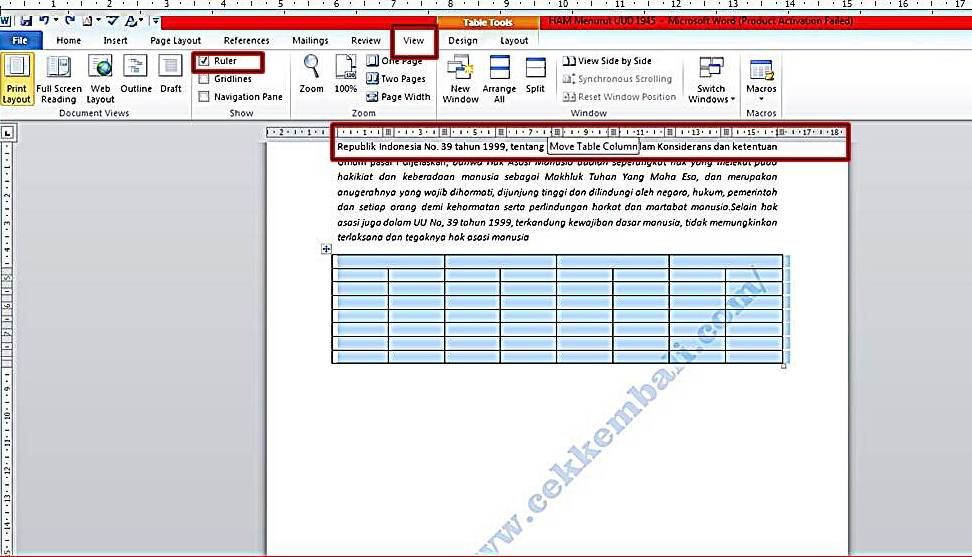
Cara Menambah dan menghapus kolom atau baris
Adakalanya tabel yang kita buat jumlah baris maupun kolom tidak sesuai dengan yang kita butuhkan, misalkan jumlah baris lebih atau jumlah kolom terlalu banyak, tidak mengulang dari awal yang membuang waktu anda.
Cara menambah kolom atau baris
- Letakkan kursor pada tebel yang ingin ditambahkan kolom atau baris
- Klik kanan dan sorot pada insert, akan muncul beberap perintah seperti gambar dibawah ini

Keterangan:
- insert colums to the left = untuk menambahkan kolom sebelah kiri
- insert colums to the right = untuk menambahkan kolom sebelah kanan
- insert rows above = menambahkan baris ke atas
- Insert rows below – menambahkan baris ke bawah
Cara menghapus baris atau kolom pada tabel
Menghapus baris atau kolom (cell) tidak berbeda jauh dengan cara menambahkan baris baris dan kolom, caranya silahkan block kolom/baris, kemudian klik kanan dan klik delete cell
Cara Membuat Nomor Halaman
Untuk membuat nomor halaman atau page number pada lembar kerja microsoft word juga tidak susah dan biasanya penomoran halaman kerja berada dibawah (tengah, kiri dan kanan ) dan diatas (kanan, kiri dan tengah), ikuti cara dibawah ini:
- Creat/buat dokumen baru, atau gunakan lembar kerja yang anda gunakan sekarang
- Pilih menu Insert
- Temukan icon page number, dan klik tanda panah kecil yang berada dibawah page number, lihat gambar dibawah ini:

Keterangan:
- Top of page = Menyisipkan nomor pada kertas kerja, posisi atas (kiri, kanan, dan tengah)
- Bottom of page = Menyisipkan nomor pada kertas kerja, posisi bawah (kiri, kanan dan tengah)
Cara membuat Text drop cap
Bila anda sering membaca koran, mungkin kamu sering menemukan text pada awal kalimat, hurup awal pada teks merangkap dua atau tiga baris atau lebih tergantung ke inginan sipenulis. Untuk membuat text drop cap sendiri tidak sulit, ikuti cara di bawah ini:
- Saya anggap kamu sudah membuat dokumen kerja
- Block huruf pertama yang akan dijadikan text drop cap
- klik menu insert
- Temukan icon drop cap, dan klik tanda panah kecil yang berada dibawah icon drop cap
- klik bentuk yang kamu inginkan atau bisa dengan mengklik drop cap options
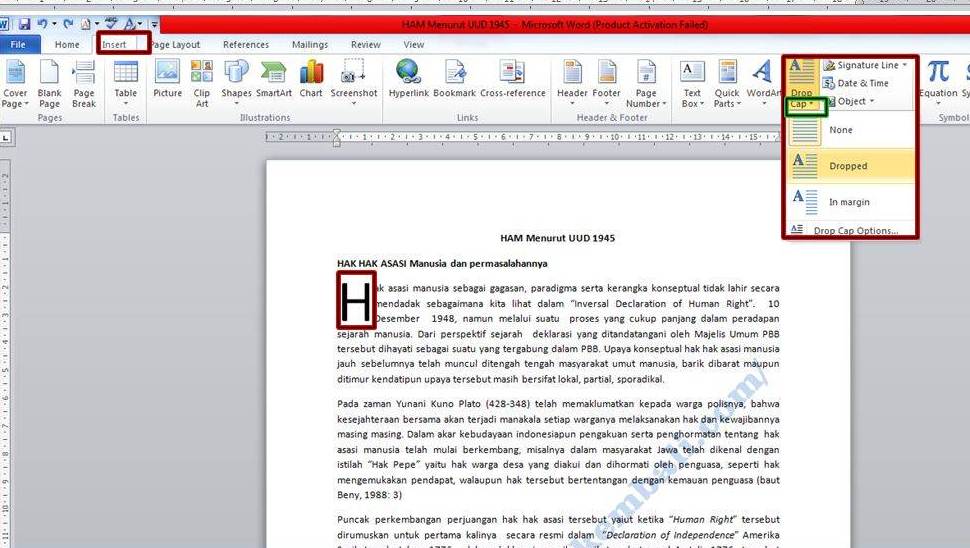
Cara Menyisipkan Gambar
Cara menyisipkan gambar pada dokumen kerja, juga sangat mudah,
- Pertama sediakan gambar yang akan disisipkan pada halaman kerja
- Klik menu insert
- Klik icon Picture, dan pilih gambar yang telah disedikan
- terakhir tekan oke, silahkan sesuaikan posisi dan ukuran gambar dengan cara drag gambar
Sekian tutorial kali ini tentang cara membuat watermak, cara membuat tabel, membuat text drop cap, membuat nomor halaman kertas kerja. dilain waktu akan ditambah tutorial seputar mircosoft word, silahkan share bila bermanfaat.
terimakasih


0 Comments